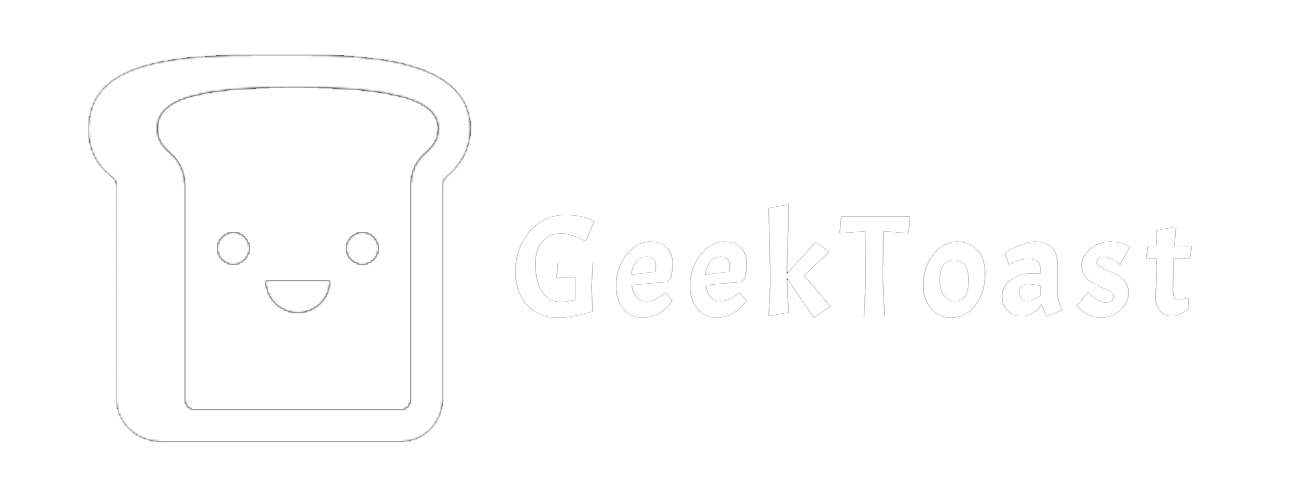不如薄技在身 ‖ 复制与粘贴 Vol.2
基础的复制与粘贴
对于基础的复制与粘贴操作,我们通常选中文字/文件后,右键打开菜单选择「复制/粘贴」,或是直接使用Ctrl+C/Ctrl+V进行快捷操作。
除此之外,我们也可以选择「剪切」来移动文件。此举会移动现有的文件,不会生成副本。剪切操作与复制相同:在右键菜单中选择「剪切」后,使用「粘贴」确定移动。你也可以使用Ctrl+X/Ctrl+V。
剪切的快捷键「 X 」就好像是一把剪刀,把东西“剪”走了。
在从网上下载图片插入到 Word、PowerPoint 等软件中时,可以直接在浏览器中右击图像选择「复制」,随后在软件中「粘贴」,无需单独保存图片。
剪切板的使用
在 Windows 系统中,你可以按下Win+V打开剪切板。此处会保存你最近的文字与图片复制记录,可以快速重复调用,适合对多段文本处理时使用。你还可以选择置顶其中的部分条目,在进行一些重复性工作时非常实用。[1]
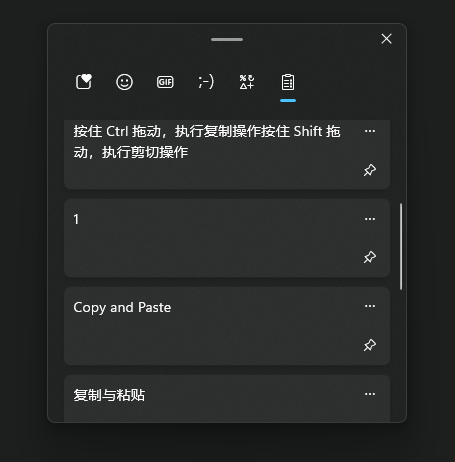
此功能不是非常稳定,可能存在记录丢失的现象。
除 Windows 自带剪切板,你也可以使用第三方剪切板记录软件,如 Ditto 等。感兴趣的读者可以搜索了解。
跨分区的文件操作
在 Windows 系统中,你可以在文件资源管理器中通过直接拖动的方法来对文件进行复制/剪切操作。
Windows 默认逻辑下,在相同盘符下拖动文件是「剪切」。
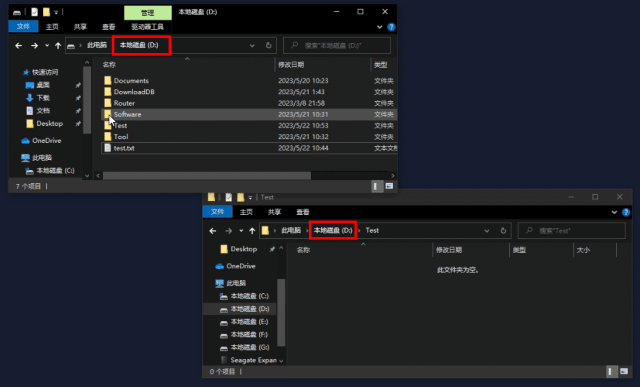
而在不同盘符下拖动文件是「粘贴」。
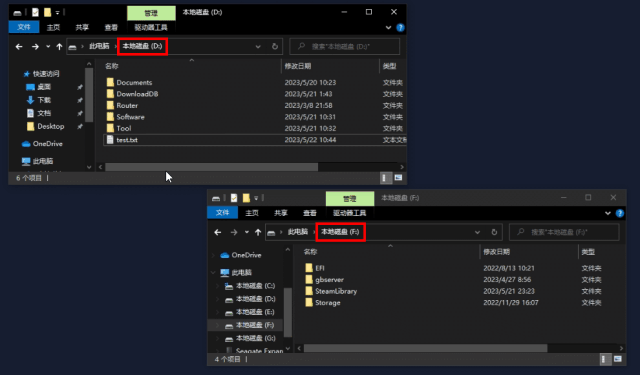
什么是盘符:
盘符就是我们日常称呼的 C 盘、D 盘中的 C、D,作为不同硬盘分区的标识。
如果你想覆盖默认逻辑、无论是否在同盘符下都执行你想要的操作:
按住 Ctrl 拖动,执行复制操作
按住 Shift 拖动,执行剪切操作
更多关于拖动在 Windows 系统中的妙用,我们将在以后进行详细的介绍。
注释
[1] 该功能支持 Windows 10/11,略有差别。此处使用 Windows 11 演示
如对文章内容有所指正,欢迎于公众号对话框中私聊指出
Thank you for reading this far