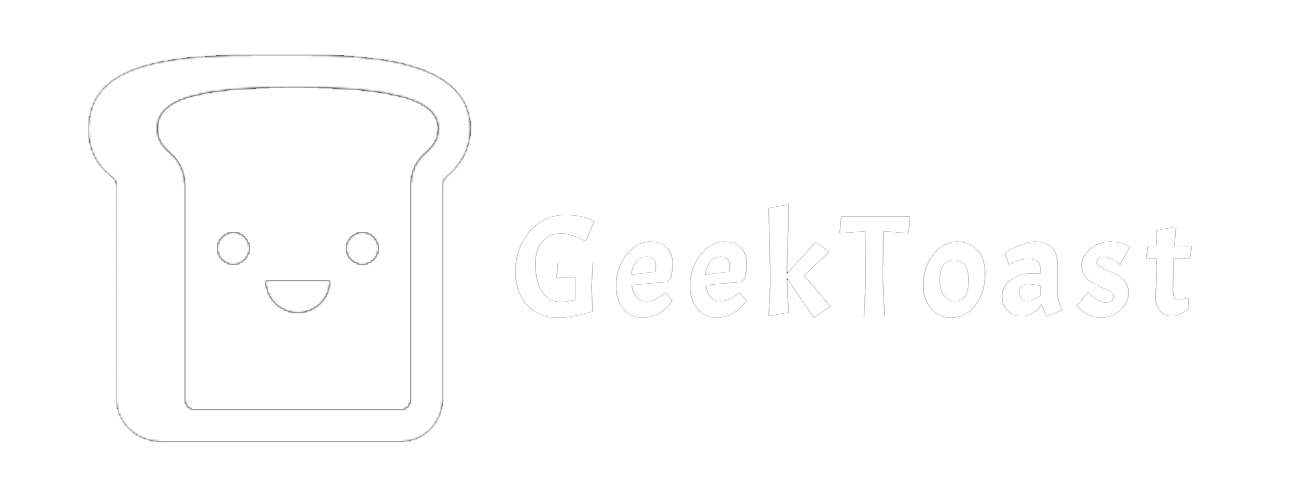不如薄技在身 ‖ 拖放操作 Vol.3
使用拖放来复制/剪切文件
在 不如薄技在身 ‖ 复制与粘贴 Vol.2 中,我们已经提到关于跨分区的文件拖动操作及快捷键使用技巧,简单来说:
跨分区复制,同分区剪切
按住 Ctrl 强制复制
按住 Shift 强制剪切
使用拖放来指定应用打开
选择你想要打开的文件,将其拖动到某软件可执行文件或快捷方式上放开,即可使用该软件打开该文件。
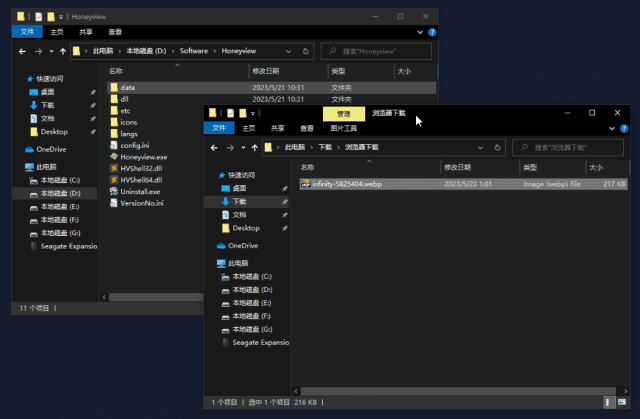
在Windows 10中,按下Shift键后,你还可以拖到任务栏的图标上来指定应用打开。
你可以使用这个方法将文件拖动到「回收站」图标上来删除。
除此之外,部分软件支持将文件拖动到软件界面上放开,来实现用软件打开/导入文件操作。
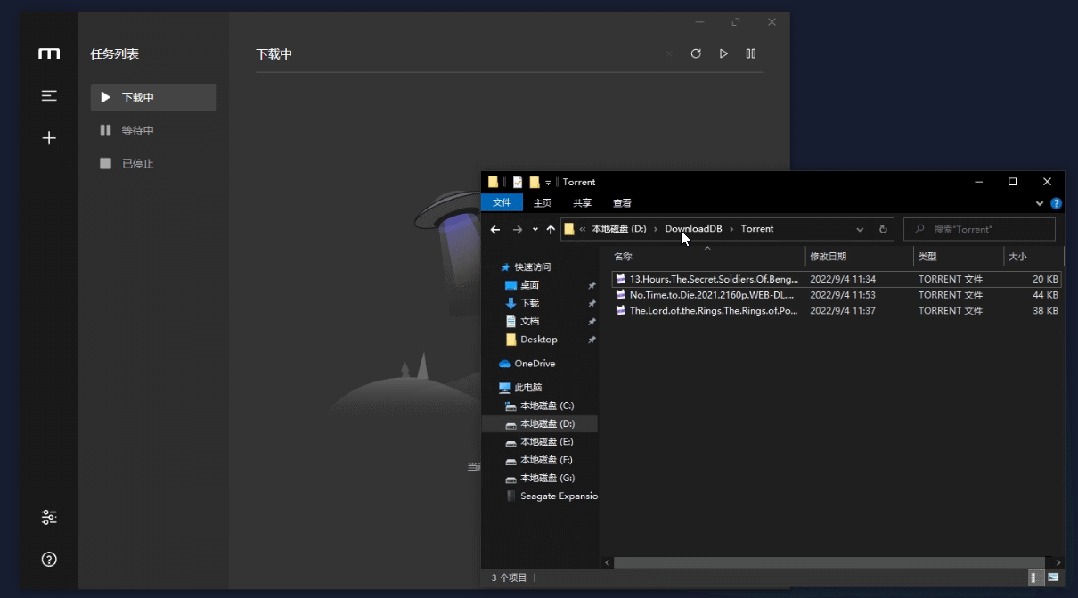
需要说明的是,如果你发现该节所述的操作在某软件上无法实现,可能是该软件本身并不支持,而非操作的问题。
使用拖放来调节窗口
你可以将窗口拖至屏幕顶端/左右/四角来快速在对应范围放置该窗口。并且,此时 Windows 会自动帮助你填充剩余区域。
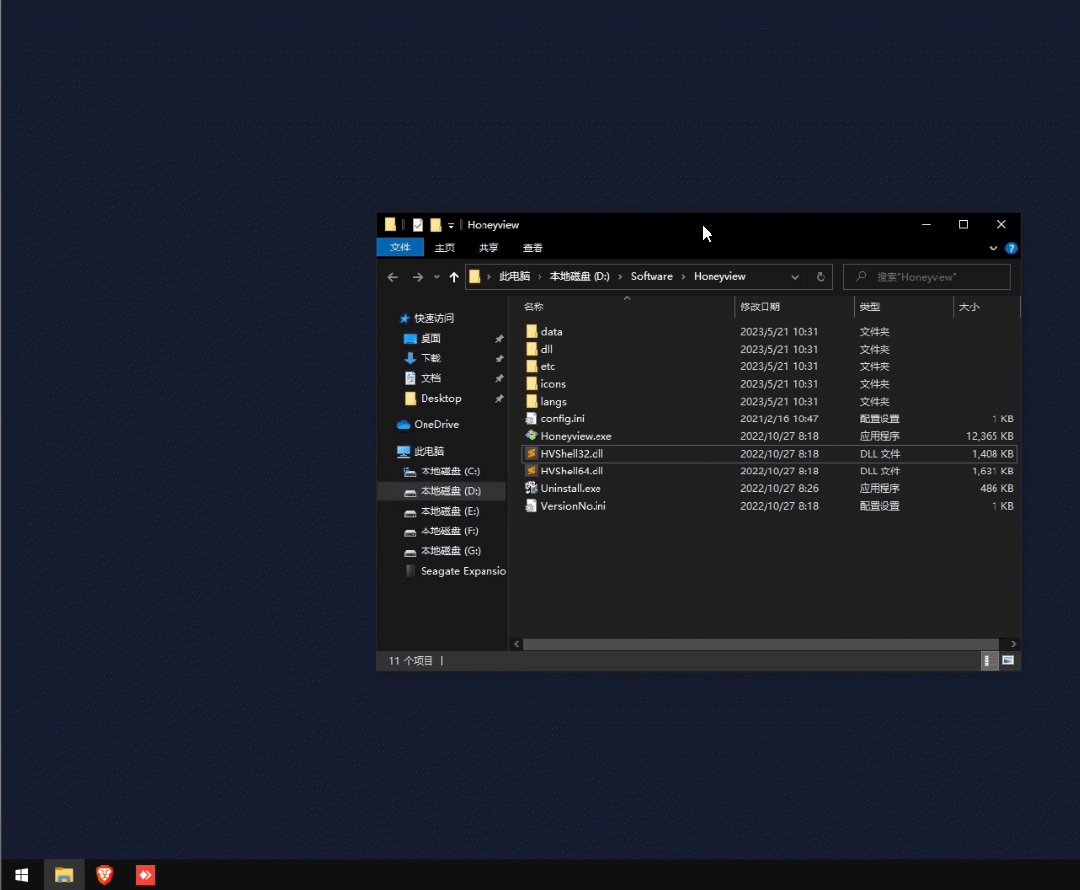
你也可以使用Win+方向键快速将当前窗口移动到对应位置。
使用拖放来操作压缩文件
在绝大部分压缩软件中,你可以使用拖放来进行解压和压缩操作。
将文件从压缩包拖到目录进行解压:
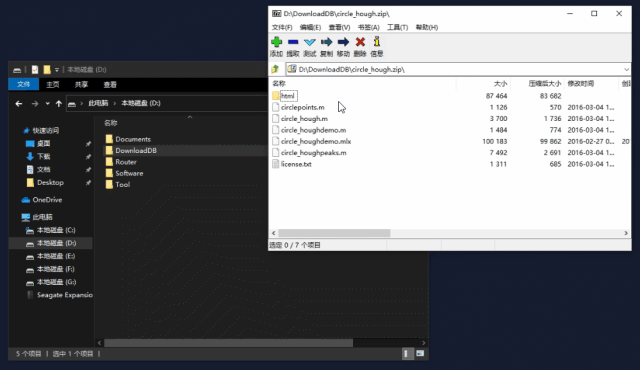
将文件从目录拖到压缩包进行压缩:
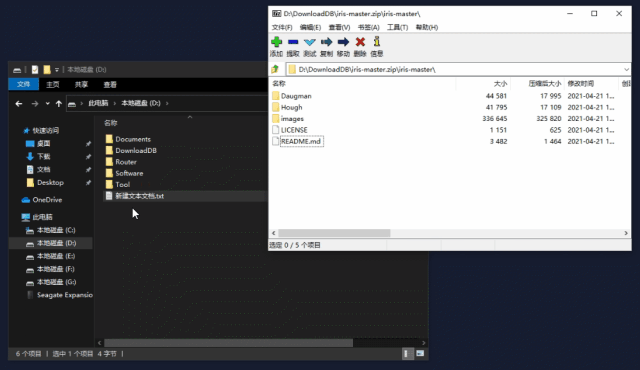
使用拖放操作浏览器
在绝大部分浏览器中,你可以使用拖放来进行一些快速操作。
使用拖放对标签页进行排序:

使用拖放分离标签页:
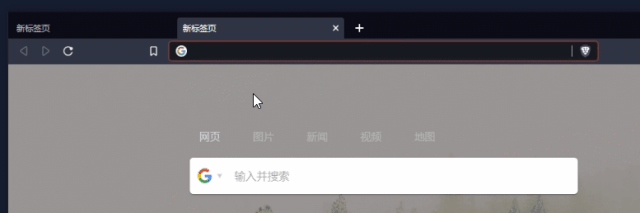
使用拖动快速进行搜索:
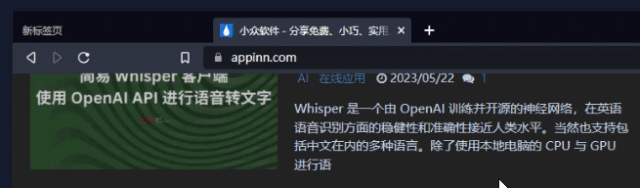
如对文章内容有所指正,欢迎于公众号对话框中私聊指出
Thank you for reading this far